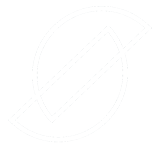Het geven van online presentaties begint een onmisbaar fenomeen te worden in het online bedrijfsleven. Je kan er grote groepen mensen mee bereiken en inzetten voor verschillende doeleinden. Maar welk programma kan je het beste gebruiken voor het geven van online presentaties, oftewel webinars? In dit blogartikel vertel ik meer over wat webinars zijn. En neem ik het platform WebinarGeek onder de loep.
Waar gebruik je webinars voor
Webinars zijn online presentaties die je in kan zetten om zoveel mogelijk mensen vanaf één punt te bereiken. In een wereld waar online werken steeds belangrijker wordt, is het geven van webinars onmisbaar.
Webinars inzetten
Over het algemeen worden online presentaties ingezet als verkoopwebinars. Het doel is om aan het einde van dit webinar een product te verkopen.
Wijzelf gebruiken webinars o.a. om nieuwe kennis met onze members te delen. Zo gaven wij vorig jaar elke maand een gratis webinar. Zo kunnen we onze members op een eenvoudige manier waardevolle informatie geven.
Naast klantencontact zijn online presentaties ook goed te gebruiken binnen een team. Denk bijvoorbeeld aan online trainingen die je aan je teamleden wilt geven.
Webinars geven of videobellen?
Let op: webinars geven is niet hetzelfde als videobellen. Bij het geven van een webinar ben alleen jij (of je scherm) in beeld. Bij videobellen is iedereen in beeld en is het belangrijk dat er met iedereen direct gecommuniceerd kan worden. Voor videobellen raden wij Whereby aan. Neem hier een kijkje naar de review.
“In een wereld waar online werken steeds belangrijker wordt, is het geven van webinars onmisbaar”
WebinarGeek vs. WebinarJam
Webinars kunnen dus een belangrijk onderdeel van je bedrijf vormen. Daarom wil je natuurlijk een goed platform hiervoor gebruiken. Er zijn twee grote platformen: de Nederlandstalige WebinarGeek en de Amerikaanse WebinarJam.
Waarom WebinarJam niet aan te bevelen is
Vanessa en ik hebben een paar jaar geleden een account aangemaakt op WebinarJam. Wat ons enorm aansprak, waren de verschillende functionaliteiten. We waren overtuigd en begonnen vol volle moed met het aanmaken van webinars.
Helaas was het platform niet gebruikersvriendelijk. En zeker met verschillende functionaliteiten is dat wel belangrijk. De onhandige indeling van WebinarJam heeft ervoor gezorgd dat wij zijn overgestapt naar WebinarGeek.
WebinarGeek: makkelijk en snel
Laat ik beginnen met het volgende: voordat we gebruik maakten van WebinarJam, hadden we al gebruik gemaakt van WebinarGeek. Dus waarom zijn we weer teruggegaan naar WebinarGeek?
Heel simpel! Het platform is, in tegenstelling tot WebinarJam, makkelijk opgezet. Daardoor is het programma eenvoudig te gebruiken. Binnen een paar minuten maak je een nieuw webinar.
Je ontvangt daarnaast Nederlandstalige support. Zo reageren ze vrijwel direct op een chatbericht en kunnen ze makkelijk met je meekijken.
Wil je WebinarGeek uitproberen? Maak dan gebruik van de 14-dagen proefperiode!
Aan de achterkant zijn we bezig met een koppeling tussen SYS en WebinarGeek. Lees verder om meer over deze koppeling te weten te komen.
Wat kan je met WebinarGeek doen?
Onze voorkeur gaat dus uit naar WebinarGeek. Heel leuk en aardig, maar wellicht dat het nog onduidelijk is wat je met dit platform precies kan doen. WebinarGeek geeft je de mogelijkheid om webinars te geven. Maar dat is niet alles.
Koppeling MailBlue of ActiveCampaign
Naast het geven van webinars kan je ook automatische mails versturen. Bijvoorbeeld een bevestigingsmail na inschrijving en een herinneringsmail een uur voor de start van het webinar. Ook is het mogelijk om WebinarGeek te koppelen met MailBlue (de Nederlandse versie van ActiveCampaign).
Inzicht in statistieken
Verder kan je met WebinarGeek de statistieken bekijken. Je ziet precies hoeveel mensen zich hebben ingeschreven en wie er daadwerkelijk is op komen dagen. Op deze manier kan je bijvoorbeeld heel makkelijk een mailtje sturen naar mensen die niet op zijn komen dagen.
Chatfunctie en interacties
Tot slot zijn er verschillende interacties mogelijk met WebinarGeek. Je kan de chatfunctie aanzetten, zodat deelnemers met je kunnen chatten. Ook kan je een poll aanmaken. Die kan je o.a. gebruiken om bijvoorbeeld de kennis van bezoekers of teamleden te testen. En wellicht een van de belangrijkste interacties: de call to action. Onmisbaar als je na afloop van een verkoopwebinar jouw product wilt aanbieden.

Facebook live of Instagram live
Het is verleidelijk om een facebook live te gebruiken i.p.v. een webinar platform zoals WebinarGeek. Toch raad ik dit niet aan. Je hebt weinig inzicht op al je deelnemers en ze staan niet netjes op een lijst. Ook ontbreken er essentiële functionaliteiten. Zoals het makkelijk kunnen delen van je scherm om een presentatie te geven. Of het aanbieden van call to actions om een product / dienst te verkopen.
Stappenplan WebinarGeek
Heb je al een gratis proefaccount aangemaakt? Dan wordt het natuurlijk hoog tijd om een webinar aan te maken. In 8 simpele stappen maak jij een nieuw webinar aan. Je kan enorm veel instellen met WebinarGeek. In dit stappenplan bespreken we alleen de noodzakelijke instellingen, zodat je snel van start kan gaan.
Achter de schermen
Zodra je inlogt op WebinarGeek, beland je op onderstaand dashboard. Op een overzichtelijke manier zie je de noodzakelijke informatie. Je ziet welk webinar je onlangs gegeven hebt en welke er binnenkort gegeven wordt. Je ziet precies hoeveel inschrijvingen er zijn en de daadwerkelijke kijkers. En heb je een vraag? Dan kan je gebruik maken van de support d.m.v. de chatfunctie rechts onderaand de pagina.
Stap 1: Een nieuw webinar aanmaken
Om een nieuw webinar aan te maken, klik je op “nieuw webinar” aan de rechterkant van je dashboard.
Stap 2: Kies wat voor soort webinar je wilt geven
Als eerste geef je aan wat voor webinar je wilt aanmaken. Je hebt 3 mogelijkheden.
Je kan een live webinar geven. Zoals de naam als zegt, je presenteert het webinar live via een camera of beeldscherm.
Je kan er ook voor kiezen om een webinar te automatiseren. Je kan een opname in plannen die niet live is. Geef je vaak dezelfde online presentatie? Dan kan je die bijvoorbeeld één keer live geven en daarna standaard laten afspelen op een bepaalde datum en tijdstip. Ik raad wel aan om dit alleen te doen als je webinar helemaal goed staat. Dus zeker niet als je net start.
Of je kan eenmalig een webinar van te voren opnemen en op een ander moment af laten spelen (on demand).
Stap 3: Vul de algemene informatie in
Vervolgens vul je de algemene informatie over het webinar in. Denk aan de naam, datum en tijdstip. Het fijne aan WebinarGeek is dat je meerdere data voor hetzelfde webinar kan gebruiken.
Daarnaast kan je ook een replay aanbieden. Handig om bijvoorbeeld na te mailen naar mensen die niet op zijn komen dagen.
Nog een fijne instelling is het “kopiëren van instellingen van een ander webinar”. Zo kan je in een klik de gegevens van een eerder gegeven webinar kopiëren.
Stap 4: De registratiepagina aanmaken en aanpassen
Zodra de je de basis instellingen hebt gedaan, wordt het tijd om de registratiepagina aan te maken. Dit is de landingspagina waar bezoekers zich kunnen inschrijven voor het webinar.
Klik op “bewerk registratie template” om de opmaak aan te passen.
Je kan de pagina helemaal opmaken met je eigen branding. De template kan je echter niet veranderen. Je zit dus vast aan de structuur van de pagina. Met de toekomstige koppeling met SYS kan je op je eigen website een registratiepagina helemaal naar wens maken.
Lees verder om meer te weten te komen over de koppeling met SYS.
Klik rechts bovenaan op “sluit editor” als je de registratiepagina naar wens hebt opgemaakt.
Bij de instellingen zie je ook de link naar de registratiepagina. Dit is de link die je wilt delen met je volgers/bezoekers, zodat ze zich kunnen inschrijven voor het webinar.
Extra instellingen registratiepagina
Je kan enorm veel doen qua instellingen met de registratiepagina. Denk bijvoorbeeld aan extra velden toevoegen, een bedank pagina aanmaken, betalingen uitvoeren, etc. Deze instellingen zijn vrij uitgebreid en niet noodzakelijk om een webinar te geven. Neem er gerust een kijkje naar als je het programma onder de knie hebt.
Wat wel belangrijk is om te vermelden, is de mogelijkheid om WebinarGeek te integreren met andere platformen. Zo hebben wij ons MailBlue account gekoppeld aan WebinarGeek. Dit maakt het voor ons makkelijker om geautomatiseerde mails te versturen en al onze leads op één plek te hebben.
Ook kan je Facebook pixels koppelen om de conversie te meten. Erg handig om bijvoorbeeld te delen met je businesscoach.
Stap 5: Webinar omgeving aanpassen
Nu de registratiepagina klaar is, wordt het tijd voor de webinar omgeving. Je kan nu instellen waar je allemaal gebruik van wil maken tijdens het webinar.
Zo is er een mogelijkheid om een chatfunctie in te schakelen. Er is een optie voor een openbare chat: alle deelnemers kunnen met elkaar chatten. Of er kan gebruik gemaakt worden van een privé chat. Bezoekers kunnen alleen met de beheerder (degene die het webinar geeft) chatten.
Verder kan je tijdens de online presentatie YouTube video’s delen met de kijkers. Wij maken hier vaak gebruik van. Tijdens ons webinar delen we onze SYS master video’s die op YouTube staan. Zo kunnen kijkers na afloop van een gratis training onze case studies bekijken.
Ook kan je de opmaak van de webinar pagina aanpassen. Klik hiervoor op “webinar pagina bewerken”. Je kan niet alleen de webinar pagina aanpassen, maar ook het beeld voor het begin van het webinar en na afloop.
Wil je tijdens het webinar een presentatie delen? Dat kan! Bij “presentatie” kan je een PDF bestand of losse afbeeldingen toevoegen. Maak je gebruik van een Powerpoint presentatie? Kies er dan dan voor om het scherm te delen tijdens het webinar.
Er is verder een mogelijkheid om een salespagina toe te voegen aan het webinar. Ik raad echter aan om hier interacties voor te gebruiken. In de volgende stap leg ik uit waarom.
Stap 6: Interacties toevoegen
In de meeste gevallen geef je een webinar met een specifiek doel. Bijvoorbeeld een product of dienst aanbieden. Hier gebruik je interacties voor.
Zo is er een mogelijkheid om een call to action toe te voegen. Wijzelf maken hier gebruik van i.p.v. de salespagina van WebinarGeek. Zo kunnen we een bezoeker naar onze eigen website doorsturen. We kunnen de pagina geheel naar wens aanpassen en al onze betalingen lopen via de website.
Een call to action hoef je natuurlijk niet alleen te gebruiken voor de verkoop van een dienst of product. Je kan op deze manier ook een volgend webinar promoten. De call to action kan dan linken naar een registratiepagina.
Stap 7: E-mails instellen
De een na laatste stap is het instellen van e-mails. Je kan verschillende e-mails toevoegen. Bijvoorbeeld een bevestigingsmail nadat een bezoeker zicht heeft ingeschreven. Of een herinnering voordat het webinar begint.
Wijzelf maken gebruik van de koppeling met ActiveCampaign / MailBlue. Daar kan je net iets meer mee. Maar voor beginners zijn de e-mails van WebinarGeek zeker meer dan voldoende om te gebruiken.
Stap 8: Publiceren
Last but not least: het webinar publiceren. Helemaal op het einde krijg je een beknopte overzicht van de instellingen. WebinarGeek geeft aan waar je wellicht nog rekening mee wilt houden, voordat je het webinar publiceert. Bijvoorbeeld als je vergeten bent een herinneringsmail in te stellen.
Als alles klopt, dan kan je het webinar publiceren! Je kan nu de registratielink delen, zodat bezoekers zich kunnen aanmelden.
Webinars van te voren testen met WebinarGeek
Voor de eerste keer een webinar geven is natuurlijk spannend. Het kan dan helpen om kennis te maken met de omgeving. Dat kan door het webinar te testen.
Zorg voor een goed en stabiel internetverbinding tijdens het geven van een webinar!
Webinar omgeving
Je ziet nu precies wat je zie als je het webinar geeft. Door op de oranje knop te klikken, kan je het hele webinar.
Onderaan heb je de mogelijkheid om het camera- of beeldscherm te delen. Aan de rechterzijde kan je zien hoe een kijker het webinar ziet.
Interacties toevoegen
Het bliksem icoontje geeft je de mogelijkheid om ingestelde interacties te delen. Denk bijvoorbeeld aan de call to action die naar een afrekenpagina verwijst.
Beheerder(s) webinar
Onder dit tabje zie je de beheerders van het webinar. Dit is tegelijkertijd ook de naam die kijkers zien als je bijvoorbeeld op de chat reageert.
Privé chat
Hier vind je een overzicht van alle privé chats die je met deelnemers hebt. Alle chatberichten kan je na afloop gewoon nalezen.
Openbare chat
Naast de privé chat heb je natuurlijk ook de openbare chat. Ook deze chatberichten kan je na afloop van het webinar teruglezen.
Presentaties toevoegen
Tot slot kan je opgeslagen presentatie weergeven, maar ook de ingestelde YouTube filmpjes.
Een tip voor meer kijkers
Je bent nu helemaal klaar om je eerste webinar te geven. Probeer eerst het gratis proefaccount uit.
Wil je een webinar geven aan potentiële klanten? Dan is het noodzakelijk om zoveel mogelijk inschrijvingen te krijgen. Ik raad hiervoor de Instagram pagina aan.
Instagram wordt veel bezocht, maar bied je niet de mogelijkheid om meerdere call to actions te plaatsen. Daarom plaatsen wij op ons account deze pagina.
Onderaan aan de pagina promoten we ook onze webinars. We hebben gemerkt dat dit erg goed werkt. We krijgen continue inschrijvingen vanuit deze pagina!
Het aanbod van WebinarGeek
Voordat je daadwerkelijk een abonnement afsluit, raad ik aan om de proefversie uit te testen.
WebinarGeek biedt verschillende abonnementen aan. Zo kan je voor €9,- per maand gebruik maken van het Starter pakket. Er kunnen dan maximaal 25 deelnemers live deelnemen aan het webinar.
Ik adviseer om het Premium pakket te nemen. Voor een onderneming biedt het meer mogelijkheden aan. Zo kan je je eigen branding instellen en meer doen op het gebied van marketing. Ook kan je webinars automatiseren en kunnen er 100 deelnemers live jouw webinar volgen.
De abonnementen zijn per maand of per jaar te betalen.
WebinarGeek koppelen met SYS Platform
Momenteel zijn we op de achtergrond bezig met een mooie koppeling tussen SYS en WebinarGeek. Hierdoor kunnen bezoekers zich inschrijven voor het webinar op jouw website.
Zoals aangegeven kan je in WebinarGeek niet de template van een registratiepagina aanpassen. Met de koppeling op je website is dit wel mogelijk.
Als bezoekers op onze website zich willen inschrijven, komt onderstaande pop-up te voorschijn. Ze schrijven zich nu automatisch in voor het webinar. De gegevens worden opgeslagen in WebinarGeek.
Conclusie
Het geven van online presentaties (webinars) kan voor verschillende doeleinden worden gebruik. Je kan kennis delen met je klanten, een product / dienst verkopen of trainingen geven. SYS adviseert gebruikt te maken van WebinarGeek. Het biedt je verschillende mogelijkheden aan en je hebt toegang tot Nederlandstalige support. Je kan van te voren alles instellen en ook het webinar testen. Op de achtergrond zijn we bezig met een koppeling tussen SYS en WebinarGeek. Zo kunnen bezoekers zich inschrijven voor een webinar op de website.
Geef jij al webinars? Zo ja, wat voor webinars geef je? Laat het weten in de reacties!
Gerelateerde blogberichten