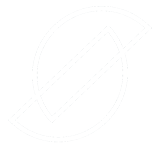In deze video laat ik stap voor stap zien hoe Zoom werkt en hoe jij als deelnemer het beste kunt voorbereiden op een Zoom meeting. Lees de samenvatting hieronder.
Zoom installeren en voorbereiden op de meeting
Je ontvangt een link naar de zoomsessie van de host. Als je nog niet eerder gebruik hebt gemaakt van dit programma dan kun je Zoom installeren op jouw computer. Wanneer je op de link klikt verschijnt er automatisch een melding om Zoom te downloaden (bekijk de screenshot hieronder). Het is aan te raden om dit voorafgaand aan de meeting te doen, omdat het wat tijd kost. Wanneer je Zoom eenmaal gedownload hebt hoef je dit de volgende keer niet meer te doen. Je kunt Zoom downloaden voor zowel Windows als Mac.

Naar de Zoom meeting
Heb je Zoom geïnstalleerd? Dan kun je door naar de meeting. Maak gebruik van een headset, koptelefoon of oortjes voor beter geluid. Dit voorkomt een echo, zeker als je een Zoom meeting hebt met meerdere deelnemers. Wanneer je in de Zoom meeting zit klik je op: join with computer audio of je test eerst nog even of jouw microfoon en audio het doet.
Zoom functionaliteiten
- Microfoon uitzetten en aanzetten: linksonder kun je zien of je microfoon aanstaat. Je herkent het aan het microfoon symbooltje. Staat er een rode streep doorheen? Dan ben je gemute (de microfoon staat uit). Je ziet het ook naast jouw naam op het vakje waar jij in beeld bent.
- Video uitzetten en aanzetten: dit is te herkennen aan het video symbooltje linksonder. Wil je even uit beeld, omdat je naar de wc gaat, iets moet pakken of aan het eten bent? Klik erop zodat je tijdelijk niet zichtbaar bent.
- Beeldscherm aanpassen: rechtsboven kun je klikken op gallery view en speaker view. Je kunt er zelf voor kiezen hoe je de deelnemers en de host in beeld ziet staan. Hoe meer deelnemers, hoe kleiner de schermen worden. De shortcode om te switchen tussen deze beeldschermen is ALT+F1 en ALT+F2.
- Gallery view: alle deelnemers zijn verdeeld in gelijke vakken. Je ziet iedereen in portretjes.
- Speaker view: de spreker (de host) is groot in beeld en de andere deelnemers zie je in het klein.
Wanneer iemand een presentatie aan het geven is, is het fijn om de Zoom beeldscherm op speaker view te zetten. Je ziet deze persoon dan groot in beeld en alle andere deelnemers in het klein erboven.
Chatten via Zoom
Je kunt zien wie er allemaal in de meeting zitten door te klikken op participants. Daarnaast kun je met alle deelnemers chatten. Je kunt bijvoorbeeld een vraag stellen die voor iedereen zichtbaar is of je stelt een vraag gericht aan een specifiek persoon.
Extra (verborgen) functies in Zoom
Wil je tijdens de zoom meeting laten zien dat iets duidelijk is of dat je ergens mee eens bent? Je kunt eenvoudig een reactie achterlaten in de vorm van een emoji. Klik op het symbool in de balk onderin reactions. Je kunt kiezen voor een duim omhoog of applaus. Deze verschijnt dan als een soort van sticker op jouw scherm.
Staat je microfoon uit, maar wil je toch kort iets inbrengen of een korte vraag stellen? Houd je spatiebalk dan ingedrukt. Er verschijnt een microfoon in beeld en je staat tijdelijk niet meer op mute. Wanneer je de spatiebalk loslaat ben sta je weer op unmute. Op deze manier hoef je niet steeds te schakelen en vergeet je niet per ongeluk dat je microfoon nog aanstaat.

Wat zijn break-out rooms?
Stel je zit met een grote groep in een Zoom meeting en je wilt de groep graag opdelen in kleinere groepen. Dan is het ideaal om gebruik te maken van een Zoom break-out room. Je kunt dan in kleine groepjes van 4 of 5 verder overleggen of brainstormen. Alleen de host kan dit aanmaken. Je krijgt dan een melding te zien en wordt doorgestuurd naar een break-out room. Je kunt na het bekijken van een presentatie bijvoorbeeld in een klein groepje werken aan een opdracht.
Een break-out room in Zoom werkt precies hetzelfde als een gewone Zoom meeting. Het enige verschil is dat je hier dus met een paar specifieke mensen in zit en je kunt de host een vraag stellen wanneer je die hebt. Je klikt dan op de button onderin ask for help. Je nodigt de host uit om even in de break-out room te komen. Hij of zij kan dan dus bijspringen om even te sparren en extra uitleg te geven als jullie een probleem hebben.
De host kan een tijd invoeren voor deze Zoom sessies. Ook dan komt er een melding in beeld. Wanneer de tijd om is komt iedereen weer terug naar de hoofd sessie.
Ook interessant voor jou
Wil je programma’s vergelijken en ontdekken wat jij het fijnst vindt? Wij hebben hier meerdere artikelen over geschreven:
- Gratis en makkelijk video bellen via Whereby
- Handleiding om te video bellen via Google Meet
- Makkelijk en snel webinars geven via WebinarGeek